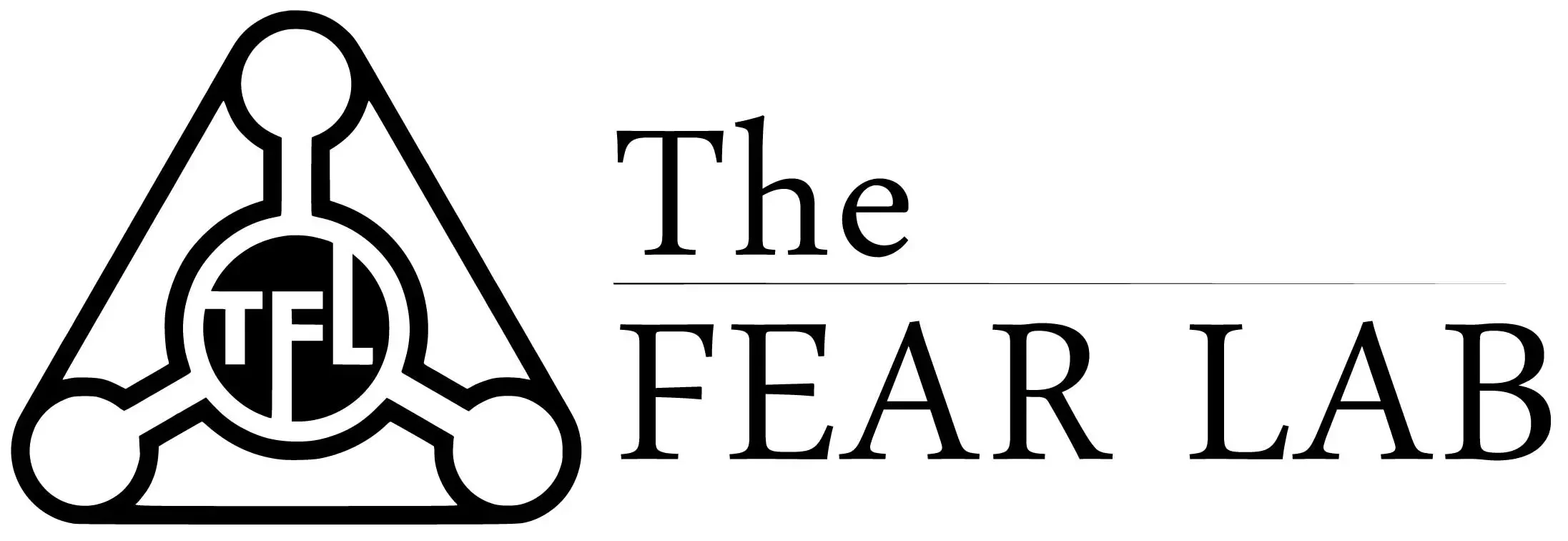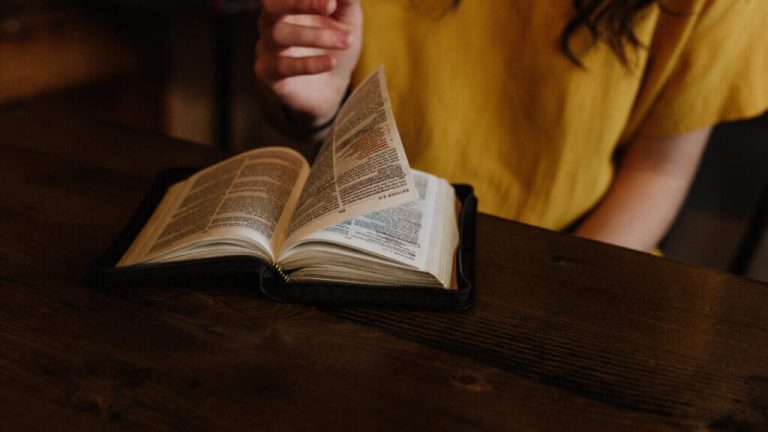How to Change Font Size in Google Chrome on iPad? (Complete Guide)
To change the font size in Google Chrome on your iPad, follow these steps:
- Open Google Chrome and tap its icon on the Home screen.
- Tap Tools (or press F11).
- Under “Options,” click the Settings tab.
- Under “Advanced settings,” find “Fonts.”
- Select a different font size from the drop-down menu and then click OK to close that window.
On my iPad, how can I alter the font?
Answer:
You can alter the typeface on Google on your iPad in a few different ways.
You can alter the font there by going to the Google app’s settings.
A different approach is to modify Safari’s default font, which will also modify Google’s default font.
Last but not least, you can install an external keyboard with a variety of typefaces and utilise that keyboard when typing on Google.
How can I increase Google Chrome’s font size?
It’s really simple to increase the font size in Google Chrome.
All you have to do is adjust the default size in the settings.
Follow these steps to accomplish this:
1) To access the menu, click the three dots in the top right corner of your browser.
2) Click “Appearance” after highlighting “Settings.”
3) Use the drop-down option next to “font size” to choose the font size you want. The modifications will become effective right away.
On my iPad, how do I alter the Chrome settings?
Answer:
On an iPad, tap the three horizontal dots in the top-right corner of the screen, then select Settings.
You may modify a number of settings from here, including your homepage, privacy settings, and more.
On an iPad, press the three dots in the top-right corner of the screen, then select Settings to change your default search engine.
Next, select Search engine by scrolling down.
You can choose your chosen search engine (such as Google or Bing) from the drop-down menu from this point.
Why is the Google font on my iPad so tiny?
Answer:
It’s possible that your iPad’s font size is smaller than what is recommended for reading onscreen.
Go to Settings > General > Accessibility > Large Text and move the slider to larger font size to modify the iPad’s default font size.
All of the text in apps that make use of the system’s default fonts will appear larger once you’ve adjusted the default font size.
Even after changing the default font size, you might still notice the small text in some apps because those programmes probably use their own unique fonts that are unaffected by the configuration adjustment.
In that case, you’ll need to adjust the font size within those individual apps.

Hello! Let me enthusiastically introduce myself as a dedicated blogger fueled by an intense passion for meticulously crafting insightful and well-researched blogs. My mission revolves around providing you, dear readers, with a veritable treasure trove of invaluable information.